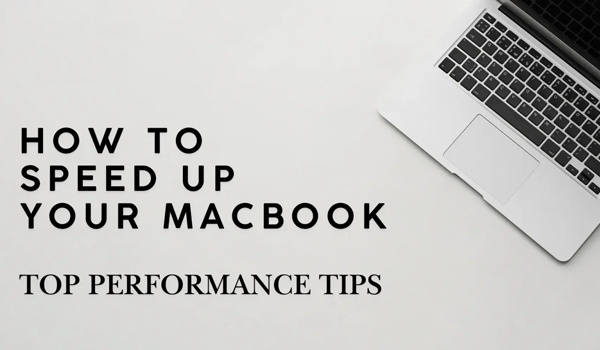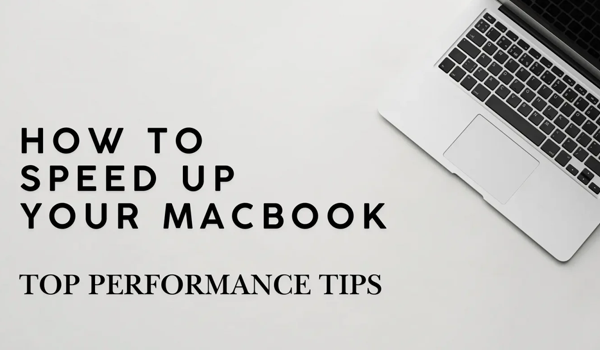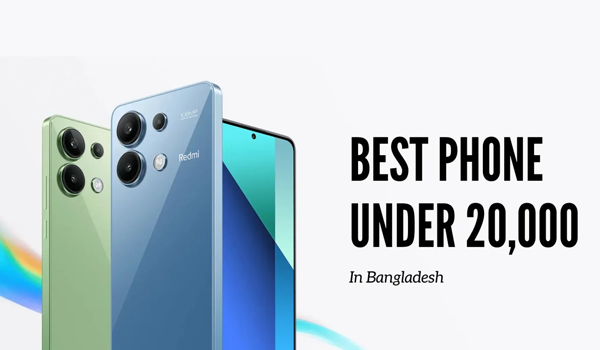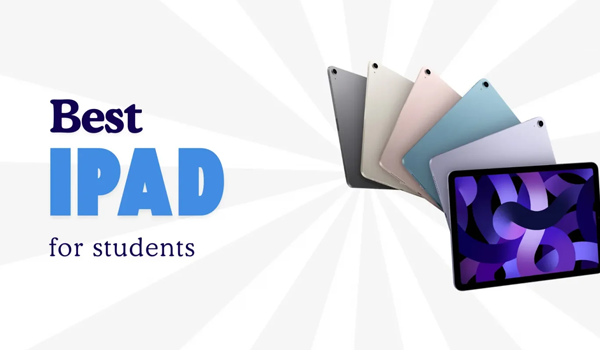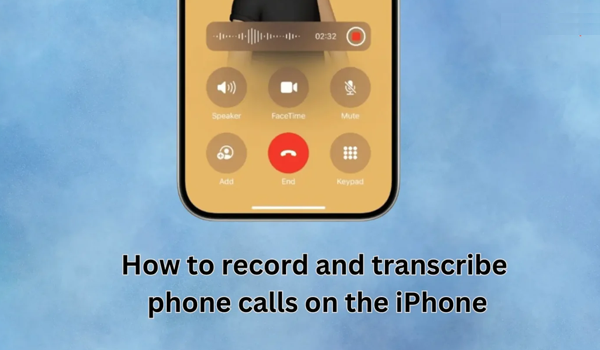Let’s face it: MacBooks are awesome—until they start feeling slow and laggy. Over time, your MacBook may begin to lag, apps take forever to open, and that spinning beach ball becomes all too familiar. If your MacBook Pro is slow and laggy, don’t worry—you’re not alone! Fortunately, you can take some straightforward steps to help restore or speed up your MacBook Free and its performance.
In this guide, we’ll go over a few simple actions that can speed up your MacBook, and you don’t need any technical expertise to get started. Learn how to speed up your MacBook Pro and MacBook Air without technical expertise.
If your Mac, whether it’s an old Mac, new Mac, iMac, or MacBook Air, starts lagging, apps stop responding, booting up takes forever, or videos stutter, you might wonder, “Why is my Mac so slow?” Here’s how to fix it and speed up your Macbook for good.
Why is my Mac running slow?
An outdated operating system or a full hard disk might slow down your Mac, especially if it’s an older model. If your Mac is new, running too many background programs and apps or having a malware infection could cause it to slow down.
Here are some common reasons why your Mac is running slow:
- Too many background processes:
Running multiple apps or background processes uses up system resources and makes your Mac run slower.
- Full or nearly full storage:
A full hard drive slows your Mac. Clear unnecessary files often. Optimize your storage to keep it running fast. - Mac is overheating:
Overheating slows your Mac. Keep it well-ventilated. Clean the internal parts if needed. - Malware or virus infection:
Malware slows your Mac. Scan often and remove any harmful software. - Unoptimized storage management:
Disorganized storage slows your Mac. Use tools to organize and manage files better. - Insufficient RAM:
Heavy apps with limited RAM slow your Mac. Close unused apps. Upgrade your RAM if you can. - Slow internet connection:
Slow internet causes lag. It’s worse with streaming or online apps. Fix your connection for better speed. - Unused or unnecessary apps:
Too many apps use up space and slow your Mac. Uninstall the ones you don’t use. - Excessive startup items:
Startup apps slow down boot time. Disable the ones you don’t need. Keep your login items simple. - Visual effects overload:
We all love the slick animations MacOS uses—but let’s be honest, all those fancy effects can use up your Mac’s processing power. If you’re feeling like your Mac is slowing, try turning off some visual effects. - Outdated macOS or applications:
Although it can be easy to skip update notifications, staying on top of macOS and app updates can greatly enhance performance. These updates usually include fixes, security improvements, and tweaks that help keep your Mac running smoothly and efficiently.To check for macOS updates:
● Click the Apple logo and select System Settings (or System Preferences).
● Click Software Update and make sure you’re running the latest version.
You should also update any apps from the App Store to make sure they’re not running outdated code that could be slowing things down. So go ahead, and click Update All! - Hard drive limitations:
If you’ve tried all the previous tips and your MacBook is still performing slowly, think about upgrading the hardware. Swapping out a traditional hard drive (HDD) for a solid-state drive (SSD) can boost your MacBook’s performance. An SSD is faster than an HDD, improves boot times, and helps apps load quickly. You will notice a difference in performance.
Upgrading to an SSD is a simple way to speed up your MacBook. An SSD makes your MacBook more reliable and boosts its performance. If your MacBook allows it, adding more RAM can also help with multitasking. - Cache and temporary file buildup:
Caches and temporary files slow your Mac. Clear them to free space and boost speed. - Resource-heavy tasks:
Use Activity Monitor to find resource-hungry apps. Close them to improve performance. - Restart needed:
It might be time for a restart if you’ve been keeping your MacBook open all day (or even longer). It might sound too simple, but restarting your Mac helps clear up background tasks and temporary files that can slow things down. - Demanding visual elements:
High-res wallpapers and widgets strain your Mac. Use simpler visuals to boost speed.
1. Restart Your MacBook (Seriously)
It might be time for a restart if you’ve been keeping your MacBook open all day (or even longer). It might sound too simple, but restarting your Mac helps clear up background tasks and temporary files that can slow things down. It is the fundamental task for speed up your MacBook
2. Prevent Unnecessary Apps from Launching Automatically
A lot of lag happens because apps are launching automatically—even ones you don’t use right away. Some of them are useful, but many are just hanging out in the background, eating up your Mac’s resources.
Here’s how you can fix that:
Click on the Apple logo at the top-left corner.
- Go to System Settings (or System Preferences if you’re on an older macOS).
- Select Users & Groups and click on your account name.
- Go to the Login Items tab.
You’ll see a list of apps that launch when you turn on your MacBook. Uncheck the ones you don’t need right away—this will help your Mac start faster and save it from unnecessary load.